Share:
Take it offline!
This Education in Motion resource is also available as a printable PDF.
Download PDF
Smart technology has revolutionized the way people interact with their environment and complete everyday tasks. Bluetooth® plays a key role in opening up the world of smart technology for individuals who utilize Quickie power wheelchairs. This simple-to-follow guide provides instructions for enabling the Bluetooth feature on Quickie power wheelchairs that are equipped with the appropriate options and pairing a wheelchair with various pieces of smart technology.
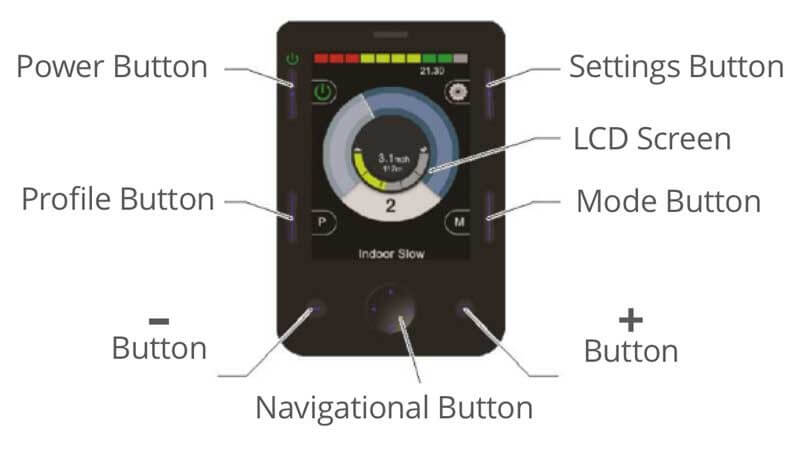
Enable Bluetooth Feature
- Enter the User Settings Menu
- Omni2: Press and hold the Top Right Softkey
- CJSM2: Press and hold the Top Left Softkey
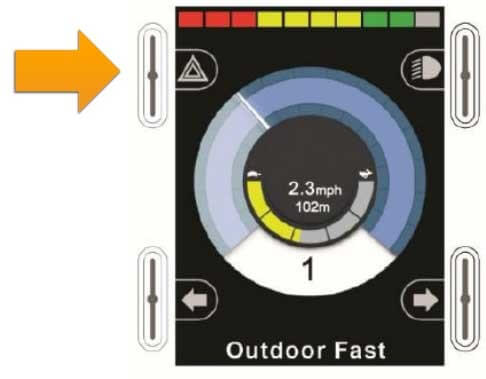
- Scroll down to Bluetooth and give a right command to enter the Menu
- Set one or more of the available devices to ON
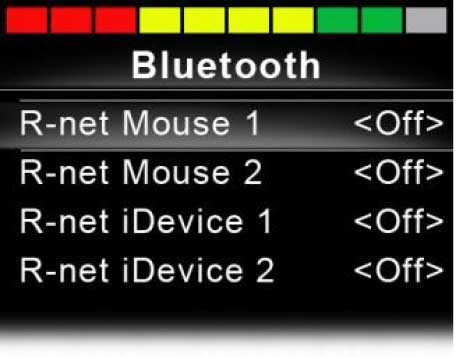
- For the Omni2 and CJSM2, scroll to the exit option at the bottom of the list
- Power the unit off and back on for your changes to take effect
Entering Discovery Mode
Once Bluetooth has been enabled, entering Discovery Mode on the device is done in the same way whether you are using a Bluetooth Module or the CJSM2 or Omni2 with built-in Bluetooth.
- Turn the chair on and enter the Bluetooth Mode. Select the device you wish to pair with.
- Deflect the joystick (or Omni2's input device) forward and hold until you hear a beep, then release. This will take approximately 10 seconds.
- Deflect the joystick or input device in reverse and hold until you hear a beep, then release. This will take approximately 10 seconds.
- You are now in Discovery Mode. A flashing blue icon will confirm this if you are using the CJSM2 or Omni2. If using a Bluetooth module, the blue light on the top of the module will begin to blink.

CJSM2

Omni2
Pairing with Windows PC
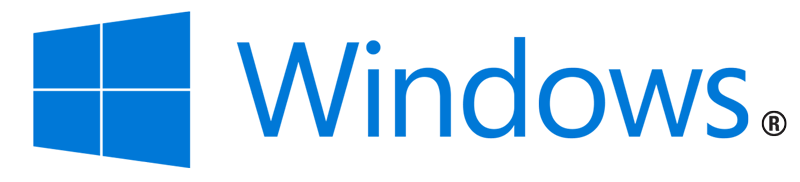
The following process should be undertaken on the Windows PC device:
- Once the on-chair device has been placed in Discovery Mode: Go to MY BLUETOOTH DEVICES on the PC
- Click ADD to open the BLUETOOTH DEVICE WIZARD
- Check the box marked MY DEVICE IS READY TO BE FOUND then click NEXT
- Click on the R-net Mouse 1 / 2 and click NEXT
- If a passkey is requested, use 1234 for CJSM2 or Omni2. 0000 for Bluetooth modules.
- When the Bluetooth connection has been established click FINISH. The blue icon should no longer be flashing once the device has been paired.
If the computer does NOT have integrated Bluetooth, a receiver will be required. PG Drives recommends the following Bluetooth dongles:
- Trust BT-2400
- Linksys USBBT100-UK
- Belkin F8T0123uk1 Version 1000
Pairing with Android

The following process should be undertaken on the Android device:
- Once the on-chair device has been placed in Discovery Mode: Go to SETTINGS on the Android device and enable BLUETOOTH
- Select R-net Mouse 1 (or 2) from the list of available devices.
- Enter the password '1234' when prompted on the screen for CJSM2 or Omni2. 0000 for Bluetooth modules.
- R-net Mouse 1 (or 2) should appear as a paired device. In addition, the blue icon on the CJSM2-BT should stop flashing.
Pairing with iOS devices

There are two options to connect with iOS devices, with different connection methods and features: you can use the R-Net iDevice which has been available for a while, or the new connection through R-Net Mouse module. Let’s see the specifications in more details:
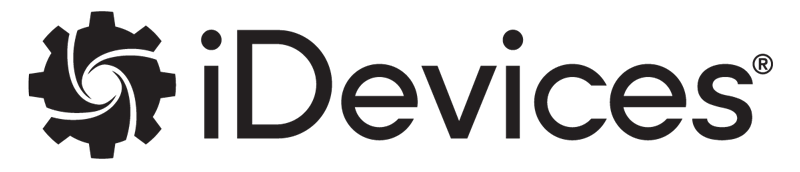
Connection through R-Net iDevice is available on all iOS devices, with any version of the operating system. This connection only offers the option to use iOS devices on a scanning mode (manual, automatic or one-step).
The following steps should be undertaken on the iOS device:
- Select ‘Settings’ and enable the Bluetooth.
- Select the R-net iDevice 1 or 2 from the list of available devices.
- R-net iDevice will appear as a paired device, when the blue icon on the joystick/Omni2 stops flashing the connection will be active.
- Additional steps need to be taken, by activating the ‘Switch control’ functions from the ‘Accessibility’ menu.
- Select ‘Switches’ and then ‘Add new switch’ in the following page.
- Now select ‘External’ and move the control of the wheelchair in one direction.
- The movement will be perceived as an external switch.
- At this point you need to assign an action to the new ‘switch’ (the movement of the control of the wheelchair). Some of the actions that can be assigned are ‘Select element’, ‘Go to the element before/next’, ‘Touch’, ‘Home’, ‘Siri’ and many others.
- Repeat this operation for all switches that you want to add (and their movements on the control).
The other option for iOS devices is the connection through R-Net Mouse module. In this case we’ll use the same type of connection as the Android and Windows devices and, just like those operating systems, iOS gives us the option to interact through direct pointing (pointer). This type of connection is available on all iOS devices that can support version 13 and later versions of the operating system. This means that any older devices don’t have this type of connection (iPhone 6 and earlier versions).
The following steps should be undertaken on the iOS device:
- Open ‘Settings’.
- Scroll down to the ‘Accessibility’ menu
- Select ‘Touch’.
- Access the menu ‘Assistive Touch’ at the top.
- Scroll down to ‘Pointing devices’.
- Select ‘Devices’, then ‘Bluetooth devices’ in the following page.
- Select R-net Mouse 1 or 2 from the list (it should be on pairing mode => the Bluetooth icon should flash on the LCD screen of the joystick or Omni2).
- If prompted, enter the PIN '1234' or ‘0000’.
- R-Net Mouse should start working and you should be able to control a circle shaped pointer through the control of the wheelchair (joystick or other control).
- On iOS 13, Assistive Touch also includes the menu ‘Pointer style’ that allows you to change the size and colour, while on iOS 14 the pointer has the shape of a small gray circle (see image).
We suggest to enable the ‘Assistive Touch’ to manage the device more easily, although this is not essential to connect the wheelchair to the iOS device. To enable the function go to ‘Settings’, select ‘Accessibility’ and then ‘Touch’. From the following page, enable the button ‘Assistive Touch’ through the switch at the top. You will then see a circle-shaped pointer on your screen and you can move it by pressing and holding it. A single touch on the button will show a screen with multiple options (see image):
- ‘Home’ works like the actual ‘Home’ button of the device.
- ‘Favourite’ is a customizable menu where you can add other movements. By clicking on an empty box you will see a screen where you can set up new customized movements.
- ‘Siri’ will activate the personal assistant function.
- ‘Notifications centre’
- ‘Control centre’, where the screen of the relevant device will appear in order to control quickly some panels for connections, music, bightness and much more.
- ‘Device’ offers some options such us turning the volume up/down, rotating the screen, locking the screen, changing the volume and accessing other options. By clicking on ‘Other’ under ‘Device’ you can choose to simulate different movements such as touching with more than one finger, shaking the phone, accessing the multitasking screen, taking screenshots, restart the device, making an emergency call, etc.
In summary, if we are connecting a power wheelchair with an Apple device we need to make sure that it is updated and check which versions of iOS we can install on it. If the device supports iOS 13 or later versions we recommend to connect through the R-Net Mouse module as it allows to control the device quickly and fully through the direct pointing.
The video at the following link shows the procedure to connect R-Net Mouse module to a iOS 14 device as well as the steps to follow to activate ‘Assistive Touch’: